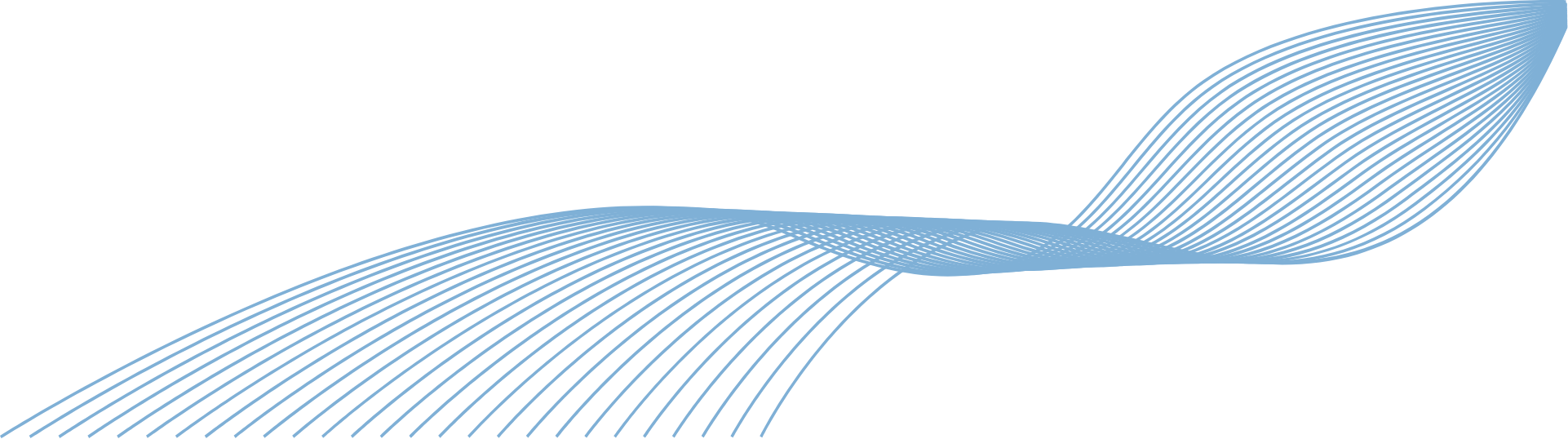
In this blog you’ll learn how to use two new and powerful features we love in Microsoft Edge: ‘discover’ and ‘collections’. Let’s jump right in!
In the top right-hand corner of Edge, you will find the discover button. It looks a bit like this:

Clicking this button brings up a sidebar with three tabs at the top: Chat, Compose, and Insights. In this blog post, we will explain how to use each of these features and how they can enhance your browsing experience.
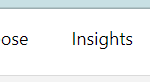
Chat: Bing Chat is an AI chatbot based on ChatGPT (version 4), a Large Language Model (LLM) from OpenAI. This means you can use natural language to interact with it and it will respond in a similar way to how a human might respond.
It’s different from the traditional search engine experience since it provides complete answers to questions that are annotated with links, instead of lists of links on multiple result pages.
You can also set the tone of response (Creative, Balanced, or Precise), and ask complex questions.
Compose: This feature helps you to compose an article, email, blog post or a bulleted list. You tell it what to write about, choose a tone, format and length and click ‘Generate draft’, and it will generate text. It isn’t always factual though, so it requires a human to check and edit. Even so, it can save a great deal of time!
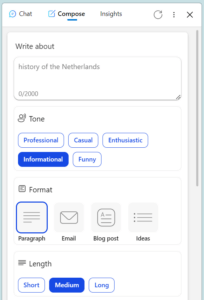
Insights: Insights helps you to learn something new and relevant, find answers to your questions, or explore topics that interest you.
Clicking on the Insights tab displays a list of cards that show you related information to the website you are currently viewing. It guesses what you might want to find and suggests websites.
If you’re anything like me, you probably have dozens of tabs open in your browser at any given time. You might be researching a topic, planning a trip, shopping online, or just browsing for fun. But how do you keep track of all the information you find on the web? How do you save it for later, share it with others, or access it across your devices?
That’s where collections in Edge come in handy. Chrome doesn’t feature collections as standard, you’d need a plugin for that. Collections are a feature that allows you easily collect and organise web content from different sites. You can create collections for anything you want, such as recipes, books, travel ideas, or projects. You can also add notes, images, and files to your collections to make them more useful and personalised.
To start a new collection, click on the Collections icon on the right side of the address bar. It looks like two squares with a plus sign (shown below). You can also use the keyboard shortcut Ctrl+Shift+Y.

A Collections pane will open on the right side of your browser window. Here you can see your existing collections or create a new one by clicking on Start new collection.
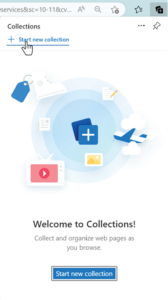
Give your collection a name and start adding web content to it. You can do this in several ways:
– Drag and drop items from the web page to the Collections pane.
– Right-click on any link, image, or text and select Add to collection.
– Use the Add current page button at the top of the Collections pane to add the entire web page to your collection.
To organise your collection, you can drag and drop items to reorder them, create subfolders, or delete items you don’t need. You can also add notes to your collection by clicking on the Add note button at the top of the Collections pane.
Notes are useful for adding comments, reminders, or summaries to your collection.
To access your collections across your devices, you need to sign in to Edge with your Microsoft account. This way, your collections will sync automatically, and you can view them on any device where you use Edge. You can also export your collections to other apps or formats, such as Word, Excel, OneNote, or Pinterest.
To share your collections with others, you can use the Share button at the top of the Collections pane. You can choose to share your collection as a link, an email, or a message. You can also copy your collection to the clipboard or print it.
Collections in Edge are a great way to organise your web browsing and make it more productive and enjoyable. You can use collections for almost any purpose you can imagine and customise them to suit your needs.