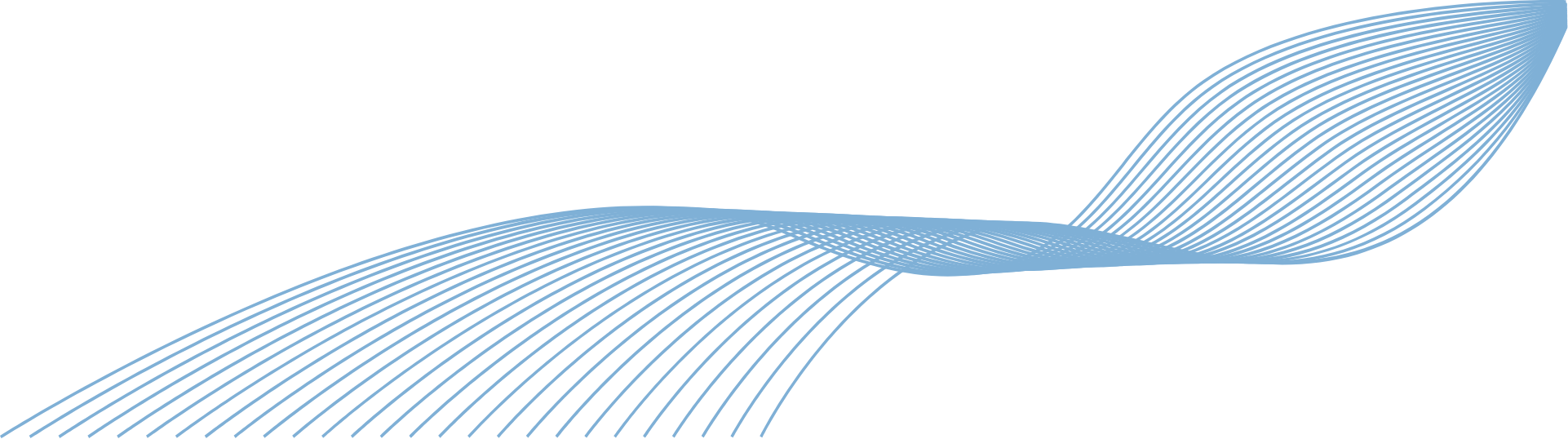
Having a slow computer seems to be a very common problem and can be extremely frustrating! We all know the struggle of trying to get a job done quickly and your system makes it 10x harder to complete.
It has been reported that nearly 66% of people believe that one of the biggest frustrations is wasting time on a computer and not being able to make it run any faster, despite trying all sorts of things to fix it.
One thing to be vigilant of is those pesky ads that pop up telling you that if you download their software it will clean your system of any unnecessary files and your computer will suddenly be fixed! Unfortunately, these programs are likely to be malware and will probably make the problem worse.
You may have heard this 100 times, but it really is important. Computer software is always changing and requires constant updates to keep up. If you are running the latest software on an out of date system, it will become slow and unresponsive
To check if your system is up to date on Windows, click Start Button > All Programs > Windows Update > Check for Updates.
On a Mac, go on the Apple icon menu > go to Apps > about this MAC, and see if there are any updates available.
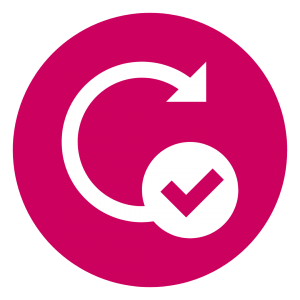
A lot of programs will install other bits of software that will automatically run whenever you start up your system – most of them are unnecessary. By letting them run, it uses up extra RAM and will damage the processing speed.
The best way to limit what runs at start-up on Windows is to check your Task Manager. To do this you can press CTRL – Shift – Esc to take you to a Start-up tab with a list of the programs that will load as well as the impact for each. Just right-click on any of these to change the status.
To do this on a Mac you need to go to System Preferences > Users & Groups > Choose your nickname on the left > Login Items > Select start-up programs you want to remove > Press ‘–‘ sign to delete them.
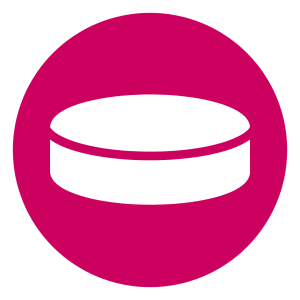
Carrying out a Disk Cleanup will remove any unwanted junk, temporary files, installer files or offline Web pages that may be slowing down your system. Windows has a Disk Cleanup utility built in and to find it you just need to type it into the start menu.
It may also be a good idea to empty your Recycle Bin. Having a full Recycle Bin usually won’t cause you any issues, unless your hard drive is close to full, but it’s a good idea to empty it anyway.
On newer versions of Windows there is a Storage Sense option, under the storage tab in your settings. If you switch this on it will automatically free up space by getting rid of files that you don’t need.
On a Mac, you need to go to the Apple menu > About This Mac > Storage. This will open the Storage Management Window. From here you can manage your storage options and see what is taking up the most space on your hard drive.
There should be an ‘Optimize Storage’ button as well as a ‘Reduce Clutter’ button, that will remove any unused or unwanted files.
Pictures and videos tend to take up a lot of memory, and by moving them to an external drive it will help free up valuable space that can be used elsewhere. By moving them to the Cloud you can still access them whenever you want on all your devices, they will just be physically stored elsewhere.
Every computer has different power plans available to control how your computer uses power (usually Balance, Power Saver or High Performance). Although not the best if you are looking to save electricity, switching your power plan to High Performance can boost your system speed.
To do this you need to go to Settings > System > Power & Sleep > Additional Power Settings. From here select the dropdown arrow to ‘Show additional plans’ and select ‘High Performance’.
For those using Apple Mac, your system will automatically switch to a highest-performance state when apps demand it, there is no way to manually control this.
Please note: this tip only works on desktop.
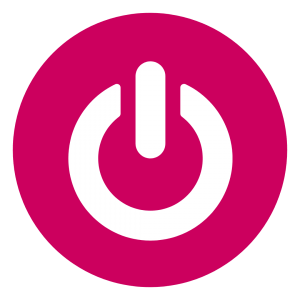
If you need help with speeding up your computer, just give us a call on 01483 413360, or email us on info@lansupport.co.uk, we are always happy to help.